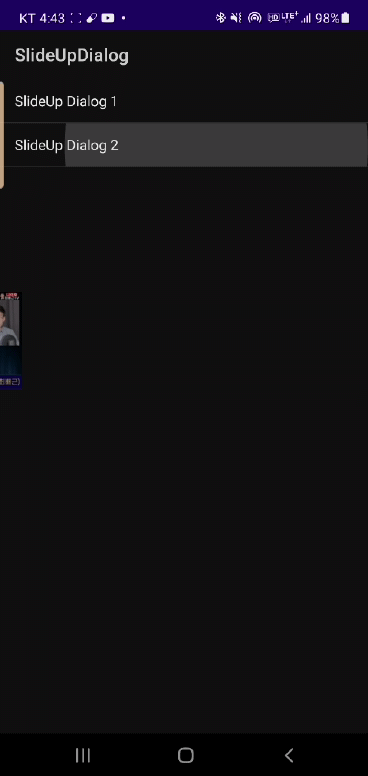
위와 같이 하단에서 솟구치는 팝업 다이얼로그는 Dialog를 상속하여 Animation을 적절히 활용하면 구현이 가능하다.
https://github.com/samse/SlideUpDialog
samse/SlideUpDialog
Contribute to samse/SlideUpDialog development by creating an account on GitHub.
github.com
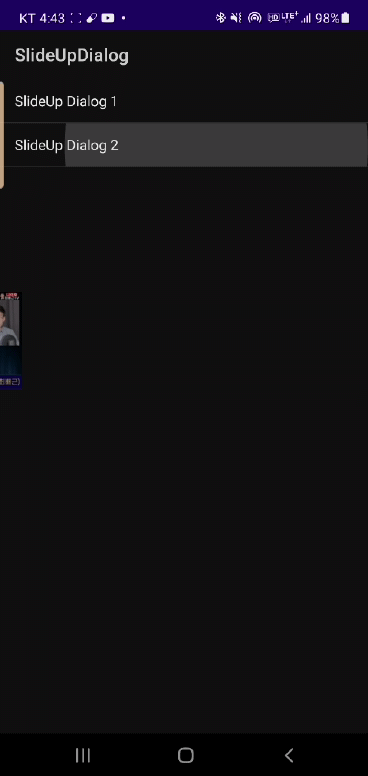
위와 같이 하단에서 솟구치는 팝업 다이얼로그는 Dialog를 상속하여 Animation을 적절히 활용하면 구현이 가능하다.
https://github.com/samse/SlideUpDialog
samse/SlideUpDialog
Contribute to samse/SlideUpDialog development by creating an account on GitHub.
github.com
MultiWindow를 지원할지에 대해 프로그램 설계시 미리 고려할 사항이 있겠다.
지원하고 한다면 screenOrientaion로 가로/세로로 고정하지 말고 모든 사이즈의 화면에 대응되도록 레이아웃을 고려하여 작성해야한다.
액티비티의 최소사이즈를 지정하면 그 지정한 사이즈 이하로는 조정이 되지 않는다.
screenOrientation를 지정한 상태에서 실행중이 앱을 멀티윈도우로 진입시키면 액티비티가 재시작된다.
이를 막기 위해서는 다음 속성을 추가하면 되는데(https://medium.com/androiddevelopers/5-tips-for-preparing-for-multi-window-in-android-n-7bed803dda64)
android:configChanges="screenSize|smallestScreenSize
|screenLayout|orientation"
이 경우에도 일부 단말에서는 재시작되는것을 확인하였다.
만일 앱을 세로나 가로로 고정해야 한다면 난감한 상황이 될것인데 이 런 경우는 그냥 멀티윈도우 기능을 끄는것이 나을것이다.
android:resizeableActivity="false"
애초에 멀티윈도우를 지원하고자 한다면 고정하지 않고 화면을 설계하는것이 나을것 같다.
자세한 내용은 아래 링크 참조
https://developer.android.com/guide/topics/ui/multi-window
서비스 프로젝트를 작성 후 배포하기 위해 서비스를 설치하고 설치 후 바로 서비스가 구동되도록 하는 방법에 대해 설명한다.
서비스프로젝트에 설치관련 클래스 추가
설치 프로젝트 추가
설치 시 서비스 실행되도록
this.serviceProcessInstaller1.Password = null;
this.serviceProcessInstaller1.Username = null;
this.serviceProcessInstaller1.Account = ServiceAccount.LocalSystem;
this.serviceInstaller1.ServiceName = "My Service";
this.serviceInstaller1.DisplayName = "My service";
this.serviceInstaller1.Description = "This is My service";
this.serviceInstaller1.StartType = System.ServiceProcess.ServiceStartMode.Automatic;
this.Committed += new System.Configuration.Install.InstallEventHandler(MyServiceWindowsServiceInstaller_Committed);
3. ProjectInstaller.cs 코드보기
4. Committed 핸들러 오버라이드 수행
void MyServiceWindowsServiceInstaller_Committed(object sender, InstallEventArgs e)
{
// Auto Start the Service Once Installation is Finished.
var controller = new ServiceController("MyService");
controller.Start();
}